| |
Imagine que você precise identificar quais clientes são alimentados por uma PON específica para exportá-los e realizar uma análise. O primeiro passo é propagar a iluminação. Para isso, acesse a POP onde a OLT dessa porta PON está localizada e ilumine-a para a direita, clicando com o botão direito do mouse sobre a porta. 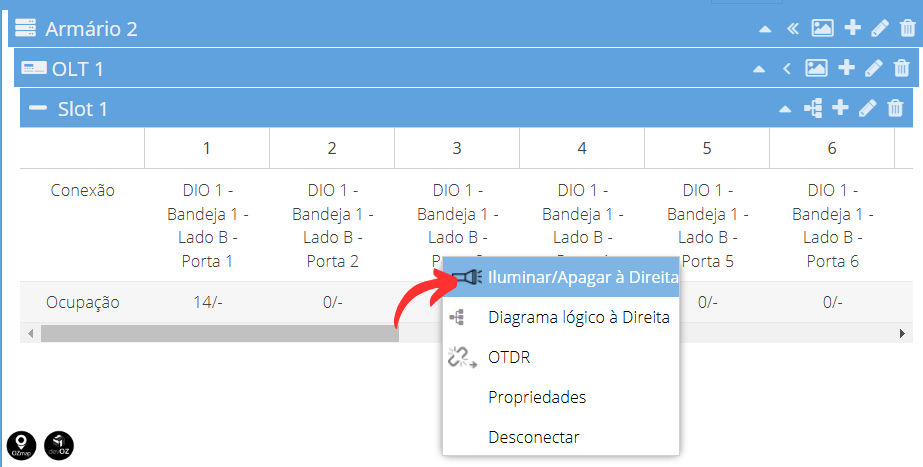 Ao iluminar, você já conseguirá visualizar no mapa todos os elementos que estão conectados à PON iluminada. 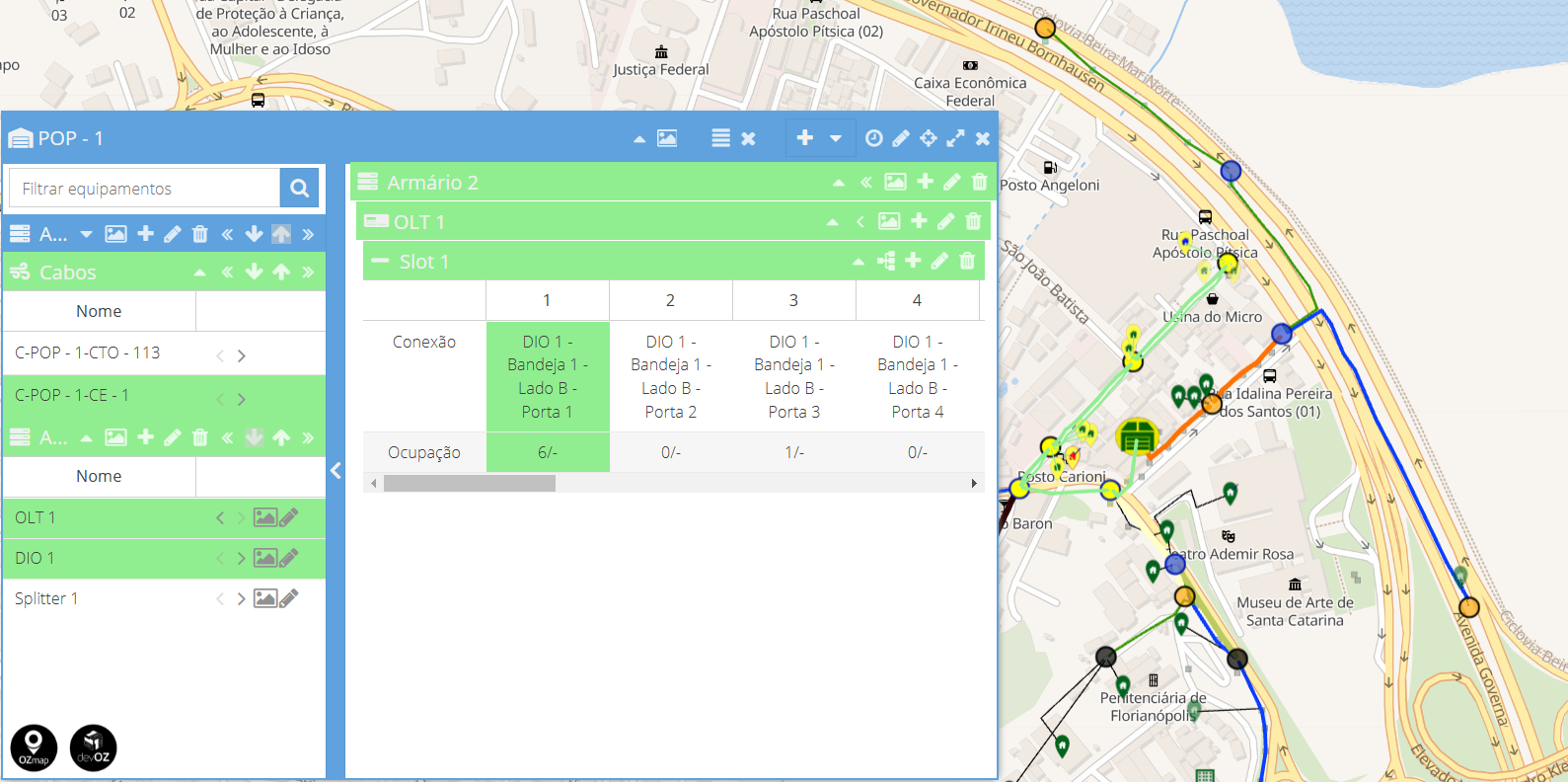 Agora, iremos coletar essas informações em um relatório de área. Ele pode ser gerado de duas maneiras:
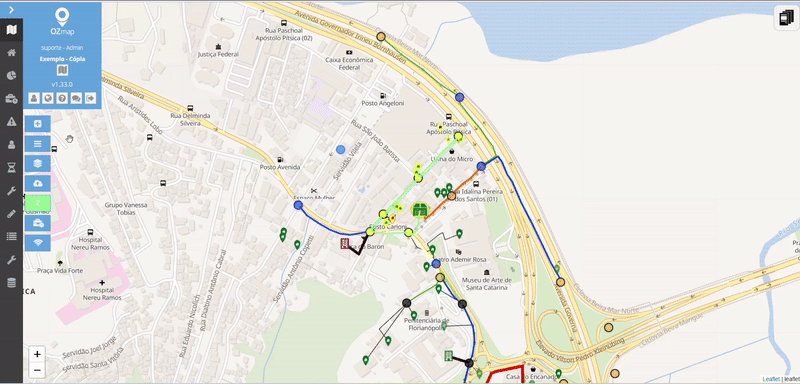 Assim que o relatório for gerado, vá até a aba que contém o elemento que deseja modificar. Neste exemplo, acessaremos a aba “Clientes”. Para identificar os elementos, localize a coluna “Iluminado”, clique na setinha do cabeçalho e selecione “Filtros”. Em seguida, escolha se deseja visualizar apenas os clientes iluminados, marcando “Sim”, ou os não iluminados, marcando “Não”. 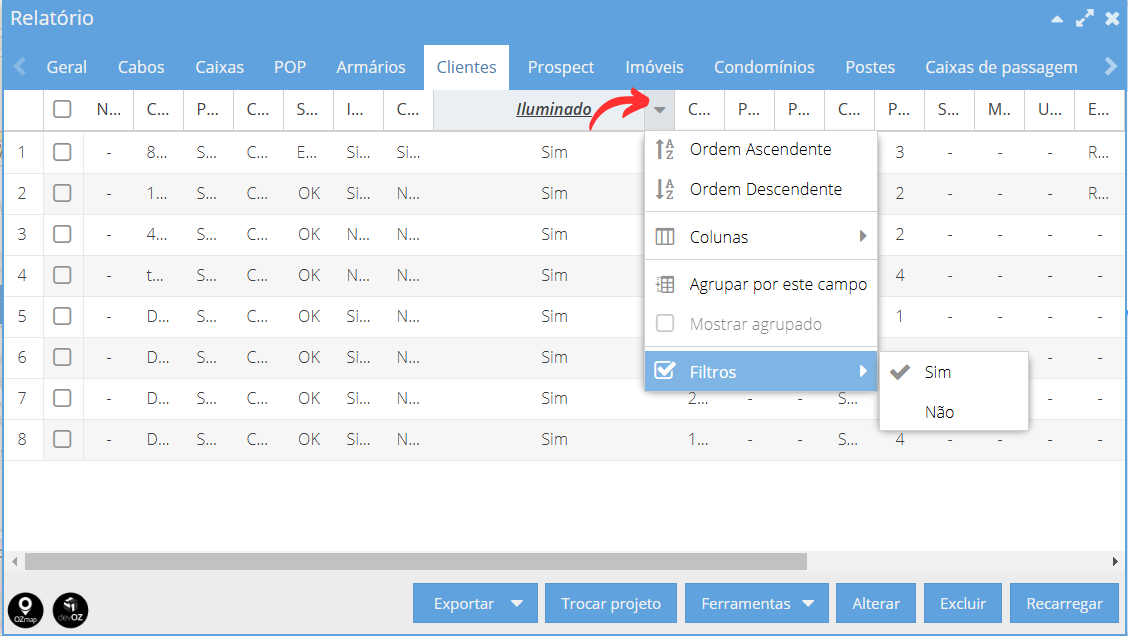 Você também pode utilizar a opção “Agrupar por este campo”, que irá dividir todos os elementos em dois grupos, os iluminados e os não iluminados. Para uma melhor visualização, você pode recolher o grupo que não esteja trabalhando no momento, clicando no ícone de menos ao lado do seu nome. 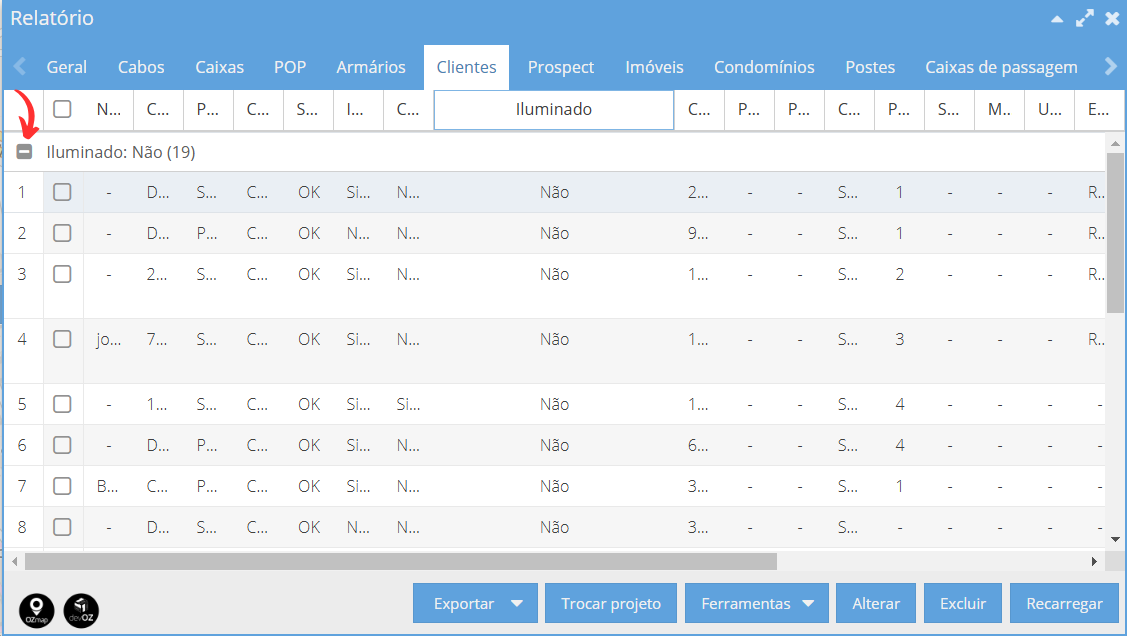 A partir deste momento, já podemos selecionar os clientes desejados. Se você utilizou o recurso “Filtros”, basta marcar a checkbox no lado esquerdo da coluna “Nome” para selecionar todos os clientes. Caso tenha agrupado os dados, a seleção pode ser feita individualmente ou em lote, clicando no primeiro cliente e, enquanto mantém a tecla Shift pressionada, clicando no último da lista. 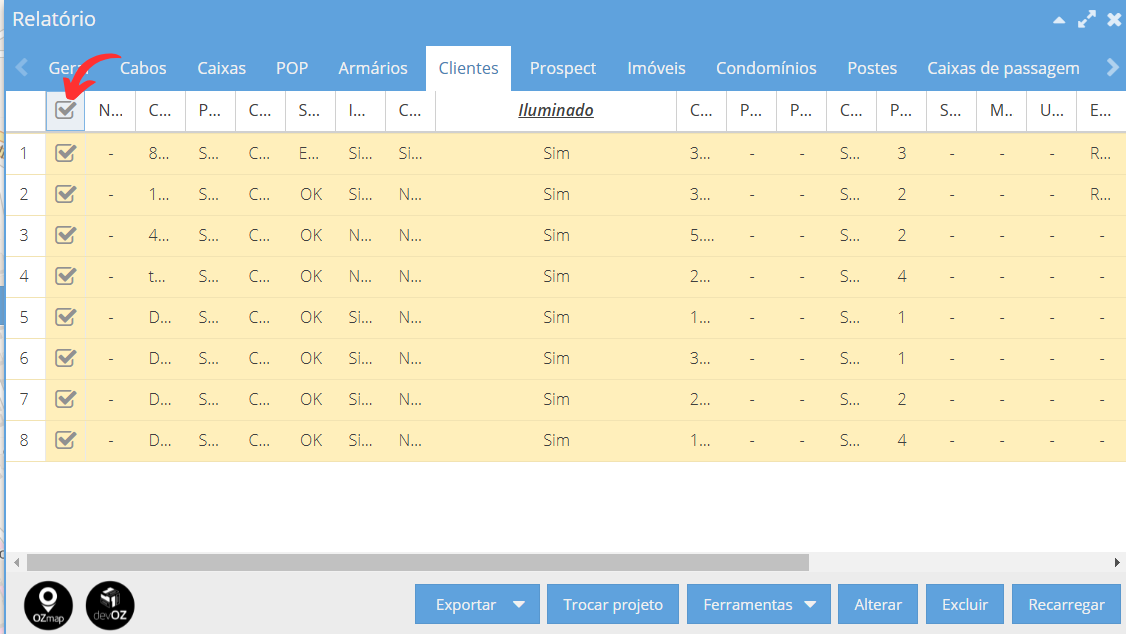 Como neste exemplo queremos visualizar os clientes que estão sendo iluminados para realizar a exportação, basta clicar no botão 'Exportar' após selecionar os clientes e escolher em qual formato será a exportação (CSV ou XLSX). 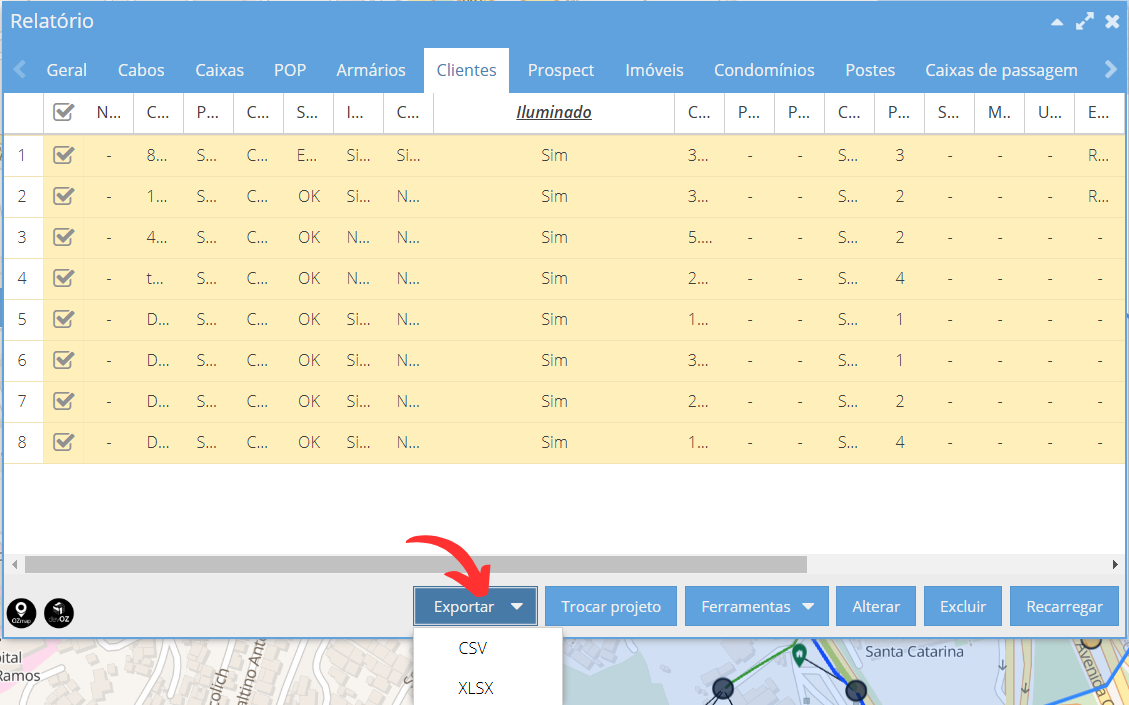 E pronto! Com a iluminação, você pode verificar facilmente todos os clientes conectados a uma PON e exportar esses dados. Além da exportação, essa funcionalidade também permite adicionar tags aos clientes destacados, alterar o status de implantação, entre outras ações. Essa funcionalidade também pode ser aplicada em outras situações, como identificar quais clientes serão impactados por uma manutenção em uma fibra específica de uma caixa. Nesse caso, ao abrir a caixa, é possível verificar a direção do sinal para garantir que a iluminação esteja orientada corretamente em direção ao cliente. A direção do sinal pode ser confirmada por meio do modo de visualização 'Direção', disponível no menu superior, no lado esquerdo. 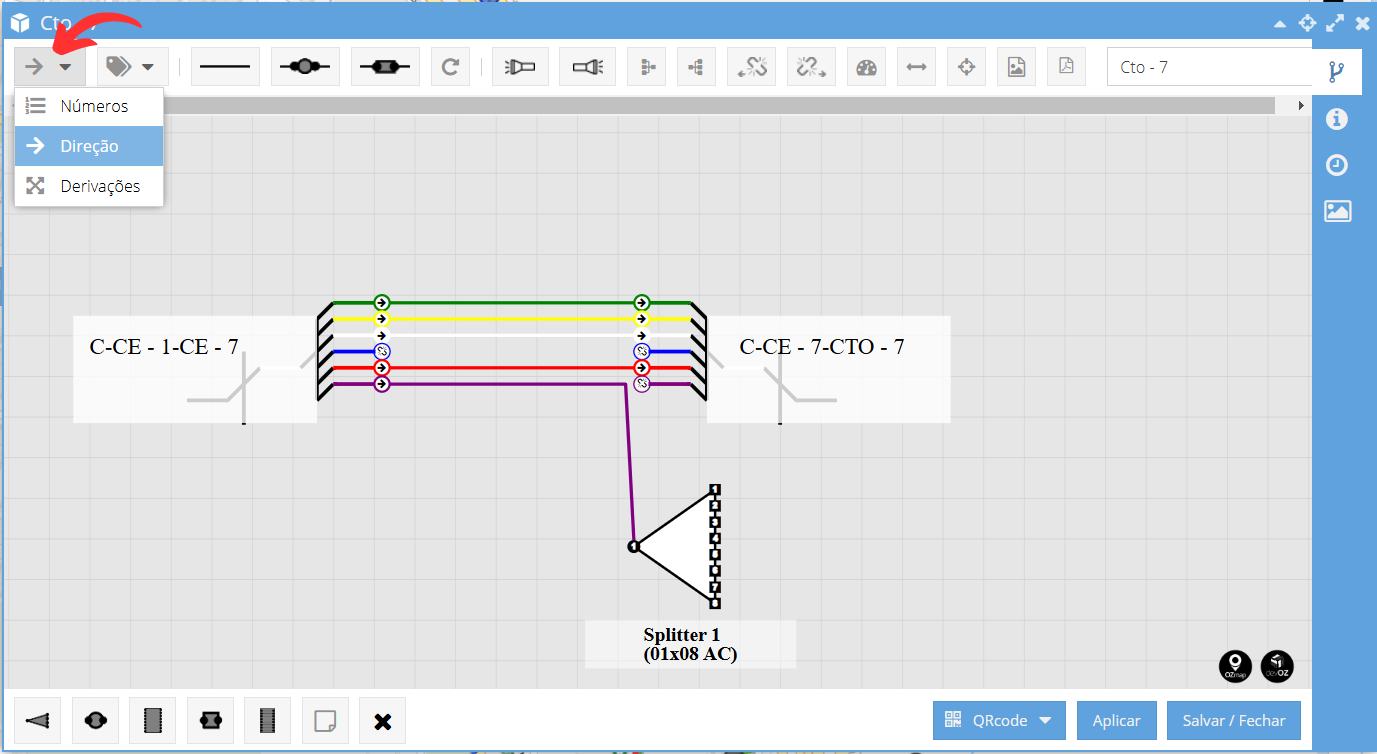 No caso desta caixa, a direção está seguindo da esquerda para a direita, portanto iremos utilizar a ferramenta “Iluminar para a direita” na fibra necessária, ou até mesmo no cabo completo. 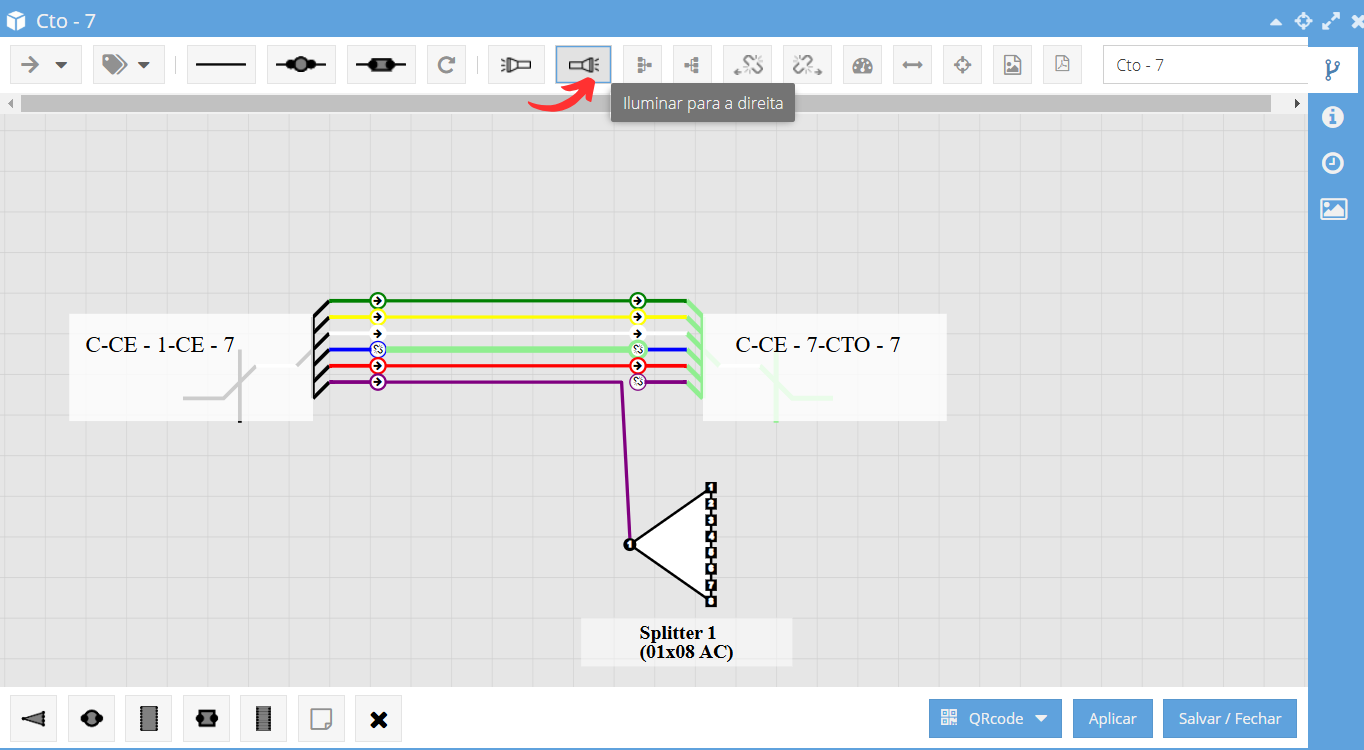 No mapa, o caminho completo será iluminado, indicando quais clientes estão recebendo este sinal. O restante do processo para obter o relatório segue o mesmo explicado anteriormente. 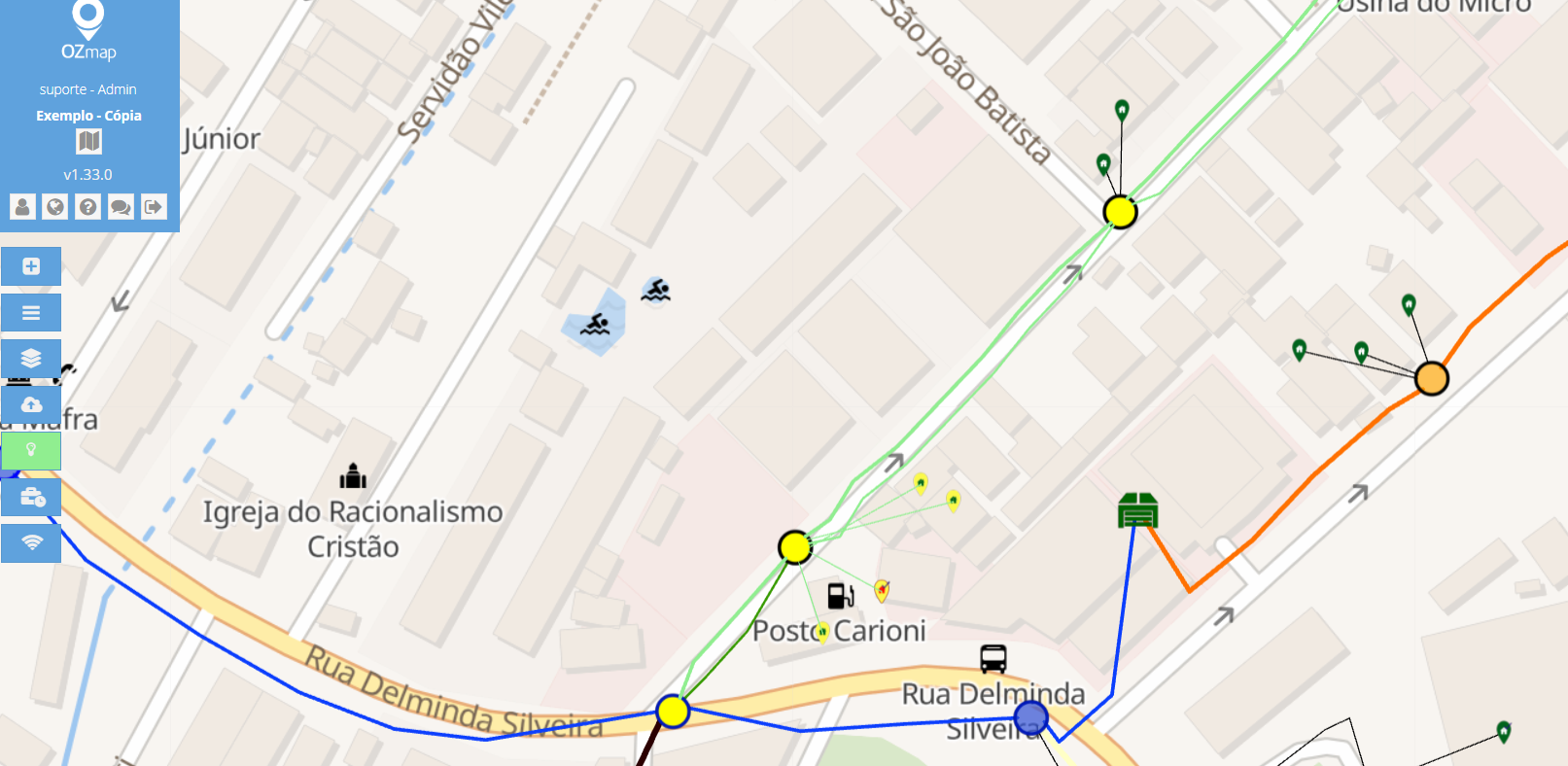 Podemos também pensar em um último cenário, onde é preciso obter a lista completa do caminho de cabos que levam o sinal até determinado cliente. É possível fazer essa operação através do próprio cliente, acessando suas propriedades e clicando no botão “Iluminar até a POP”. 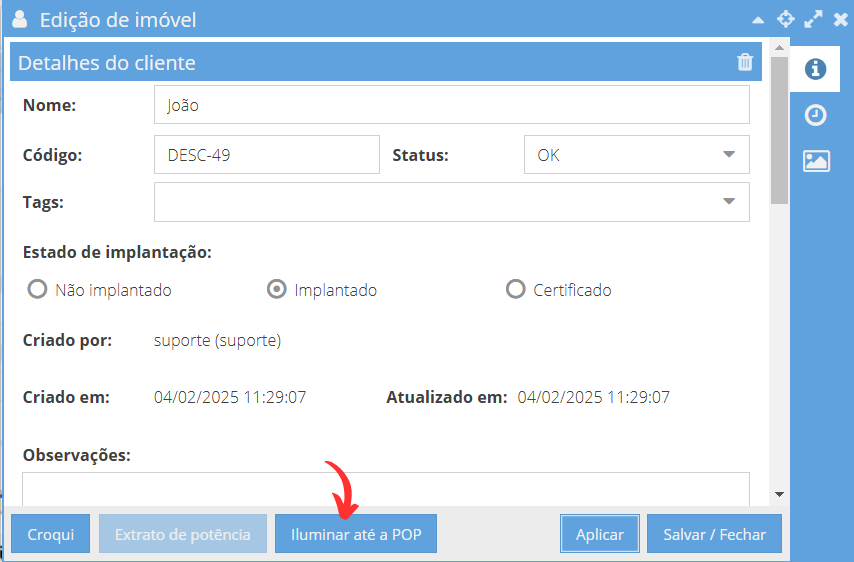 Com essa funcionalidade, todo o percurso do sinal, desde o cliente até a POP, será destacado, permitindo que os cabos que transportam o sinal sejam agrupados em um relatório para análise. Além dos exemplos já mencionados, a iluminação também pode ser aplicada em relatórios de caixas, condomínios verticais, clientes e cabos, facilitando a identificação e visualização de informações específicas. Assim que finalizados os processos, a iluminação pode ser apagada no seguinte botão: 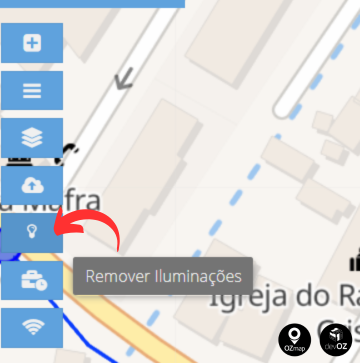 |
Dica OZmap - Iluminação no relatório de área: Facilitando a análise de dados Imprimir
Modificado em: Seg, 10 Fev, 2025 na (o) 2:29 PM
Isso foi útil para você? Sim Não
Enviar feedbackLamentamos não termos conseguido ajudá-lo(a) mais. Ajude-nos a melhorar este artigo com o seu feedback.
